3 Tools to Schedule Your Social Media Campaigns For Free
- Adell Ryan

- May 7, 2019
- 6 min read
Updated: Oct 15, 2019

Things I'm obsessed with: writing, reading, eating, sleeping, and finding inventive ways to save time and money so I can do more of those things. While I love the idea behind social media management app subscriptions, I love the idea of not spending money, more. So here's how I schedule my campaigns, instead. For free.
*Disclaimer* I use a Facebook Page, Instagram, Twitter, Pinterest, and Tumblr right now. Any platforms beyond that I am unsure if they're compatible with this scheduling method. Once you're familiar with the set up, feel free to play around! Also, this is certainly not fool proof; it takes time, patience, and practice. Just go one step at a time and be willing to experience a little trial and error and you'll be good to go :)
To begin, make sure you have accounts for the following platforms:
If you're not yet on the Google train... the time has arrived. Google is your one-stop-shop for cloud storage, productivity resources, and collaboration tools. In order to access the necessary Google services (Calendar and Drive) for this social media scheduling process, you'll need an account. Chop chop!
Buffer is an amazing social media management tool that allows you to remotely schedule and organize posts to various platforms. In fact, if you discover my Google Calendar method isn't for you, I want to encourage you to more thoroughly check out what Buffer has to offer. Their free version connects you to three different platforms, allowing you to schedule and post from one simple, user friendly interface. However, for the purpose of this blog post, we would like to connect to more than three social media platforms, on one interface, for free. Who's with me? If you are... let's get the third piece to our campaigning management puzzle...
IFTTT stands for "If This Then That." It is a melting pot of internet sorcery and is the best thing that has happened since glazed donuts were created. Okay, maybe not since then... but the service is right up there next to glazed donuts in my list of most favorite things in the world... ever. In some sort of magical way I still can't wrap my mind around, IFTTT connects popular apps so they work together to do beautifully wonderful things. For example, if you create an event on your Google Calendar with the title "Instagram," the image you link to in the "location" part of your event and all the details you include in the "description" part of your event. Can. Post. To. Instagram.
If that's not magic... I don't know what is!
Ready...
Now that you have the necessary accounts, it's time to get everything set up.
For Google Calendar you will need to create a special "Social Media Management" calendar. Click the + symbol next to your "Other Calendars" section and title your new calendar whatever you'd like, just make sure it's separate from your day-to-day calendar.

Set...
The previous step was easy enough, right? This next bit is going to take a little time and patience. But I have faith that you can do it! Now you're going to sign-in to your IFTTT account and create all your "applets" (that's the IFTTT term for "bibbidi bobbidi boo" in case you're wondering) for each social media platform you'll be scheduling posts for. In the top right corner click on your username and select "New Applet" then click "+this." For each applet you create, you will choose Google Calendar as your service and "Event from search starts" as your trigger. For "+that" you will select your platform and specify a relatable keyword or phrase (i.e. Tweet for Twitter, IG for Instagram, etc.) Use something that will not accidentally pop up in the fields of any given calendar event. For this reason, I simply add a colon after my keyword (i.e. Pinterest: for Pinterest, Instagram: for Instagram, etc.) Ensuring your keyword is unique is a very important step. Pinterest and Instagram are special, however, so take care of your Facebook Page, Tumblr, and Twitter first. Also, in most cases, you will need to make two applets for each platform: one for posting images, one for posting links.
For every platform you are creating a calendar trigger and will be asked for URL and Message/Caption/Description/Text fields to be filled. Delete what's already in there then do the following: URL >>> Add Ingredient >>> Where
Message/Caption/Description >>> Add Ingredient >>> Description

Lets quickly go over the differences with Pinterest and Instagram, then we can move on!
For Instagram: Instead of connecting directly to IG in your Applet, you will connect with Buffer. To be best prepared for a smooth IG workflow, you'll also want to decide on set posting times for each day and make sure they're spread out no less than ten minutes apart. To do this, go into your Buffer account >>> Settings >>> Posting Schedule and add your posting times. Keep these times in mind when you're scheduling your posts on the calendar in the next step!

For Pinterest: Pinterest is tricky because you might want both the keyword and the name of your Pinterest board in the "Title" of your trigger. Which means all your Pinterest boards will need to have your keyword in the board's name. I decided my posting management and workflow was more important then the names of my Pinterest boards... so I changed all of my boards to start with the word Pinterest followed by a colon. Yes, all of them. Well, all the ones I want to schedule new pins to, that is. Might look a little silly, but from what I can tell it hasn't stopped people from following me yet **shrugs** There is a way to put your trigger into the description instead, but we'll go over that a bit further down.
If needed, tackle Pinterest after you've read this post in its entirety.

Schedule...
Whew... you still with me? That last step probably earned me a significant reader drop off. But hey, ya win some, ya lose some, eh? Now for the fun part: scheduling your social media campaigning.
To set up a post, you'll simply create an event on your new Google Calendar, and use the date, time, title, location, and description fields to assign the platform, image/link, caption, and when you want your posts to go live.
Most social media posts depend on eye-catching images to attract viewers. When including an image in your posts, you will need an image URL to get the job done. One easy way to do this is by utilizing Google's Drive feature; with 15GB of free cloud storage you really can't go wrong! There is a trick, however: when you right-click on your image and copy the share link from your Google Drive dashboard, you will need to make a small change to the URL when you paste it into your calendar event. In the middle of the original link you'll see the word/symbol combination "open?id" this will need to be changed to "uc?id" Think of it this way: "u" (you) want your viewers to "c" (see) the image.

The rest is pretty cut and dry! With the exception of Pinterest, most posts will be set up like this:
Title: <<Trigger word>> and optional reference note. Location: Image URL (when not including an image, your Link URL will go here instead.
Description: Caption, hashtags, etc. As an added precaution, I will add Link URLs in the beginning of the captions too.
Don't forget you can color code these too! Right next to the dropdown menu where you'll select your social media calendar, there is a color picker dropdown.
For Pinterest: The title section will double as your trigger word and your board name. Because I like a pretty and organized calendar, making sure Pinterest is the first word in my Pinterest events, is a top priority for me, which is why I changed all my board names to start that way. When I look at my calendar, I want to see the name of the platform first and foremost on every calendar event title.
If you really don't want to change your board names (as explained earlier) you can add your trigger word in the event's description and put the normal board name in the title field. The trigger word will show up in your Pin's description, though. Also, in order for your image to link to a web address, the URL needs to go first in the description field:
Title: Board Name Location: Image URL
Description: <<<Link URL>>> | <<<trigger word if not in the title>>> | hashtags and captions.

You made it to the end! At this point you may be feeling as though this method doesn't save much time, but I promise once you have the system created it's all downhill from there. In fact, the family and I went RVing for the entire month of May and during the beginning of our trip we had limited internet. Prior to leaving, I spent one work day pre-scheduling all my posts! When we were dealing with two tire blowouts, and a slew of other issues, one thing I wasn't thinking about was my social media campaigning. Whew! Talk about a relief!
More on that RV adventure in my Writing and Working on the Road blog post!
Happy writing (and campaigning)!


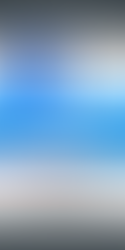






Comentários